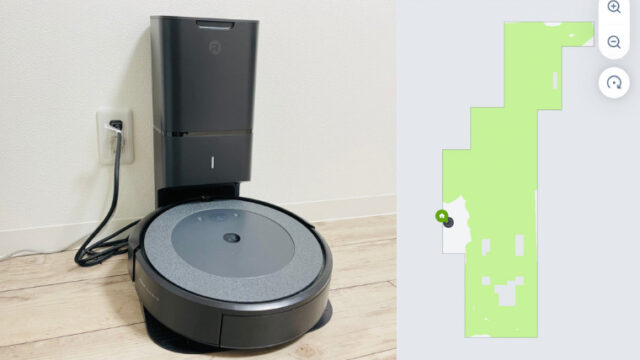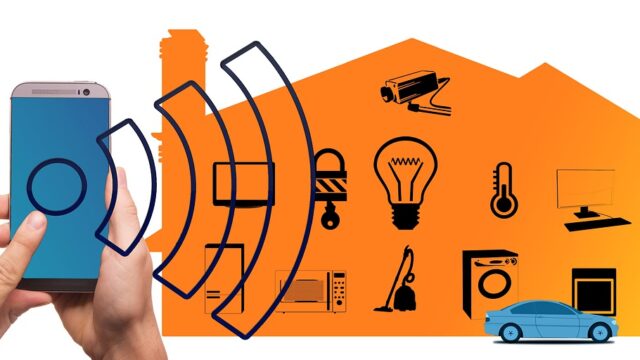こんにちは!Keiです!
Nature Remoは家電のリモコンを集約してスマホで操作できる、便利なデバイスです。
今回の記事では、僕が1年以上使用している「Nature Remo mini 2」を使って、設置方法とスマホ連携の設定方法を紹介します!
・Nature Remoを買っても設置できるか不安
・初期設定が難しそう・・・
・家電リモコンの登録ってどうするの?
Nature Remoの設定に必要な準備

Nature Remoを導入するときには、以下の4つが必要となります。
・Nature Remo本体(写真はNature Remo mini 2)
・スマートフォン
・Wi-Fiのネット環境
・USBコンセント
Nature Remoの設定はすべて専用の「Nature Remoアプリ」で操作するため、スマートフォンが必要です。
また、Nature Remoとスマートフォン間の通信はWi-Fiで行いますので、Wi-Fiの通信環境が必要となります。
Nature Remoを設定してみよう
ここからは、僕が使用しているNature Remo mini 2を使った設定方法を解説します!
Nature Remoアプリを設定
①Nature Remoアプリをインストールする
iPhoneの場合、App Storeから「Nature Remoアプリ」を検索し、インストールします。
②Nature Remoアカウントを作成する
「Nature Remo」アプリを開くと、アカウント作成のボタンが表示されるのでタップします。
次の画面でメールアドレスと名前の入力を進めるとアカウント作成の完了です。
③本体のセットアップ
「Remoをセットアップする」をタップします。
国の選択と、デバイスの選択をします。
Nature Remo mini 2なので、「Nature Remo mini 第2世代」選択します。
スマホとNature Remoを連携する設定方法
④Nature Remoの電源を入れる

USBコンセント、USBケーブル、Nature Remo本体をすべて接続すると電源が入ります。
⑤スマホのBluetoothをONにする
しばらくして「デバイスが見つかりました」と表示されれば「次へ」をタップする 。
⑥Wi-Fiを設定する
Wi-Fi設定の画面で、「SSID」に使用するWi-Fiルーターが表示されていれば、そのWi-Fiのパスワードを入力します。
しばらくすると、Nature Remo本体がネットに接続されます。
⑦Nature Remo本体に名前を付ける
好きな名前を入力して「保存」をタップします。
以上でNature Remoのアプリと本体の設定は完了です!
家電のリモコンを登録してみよう
次は「Nature Remo」アプリを使って、家電のリモコンをスマホに登録します。
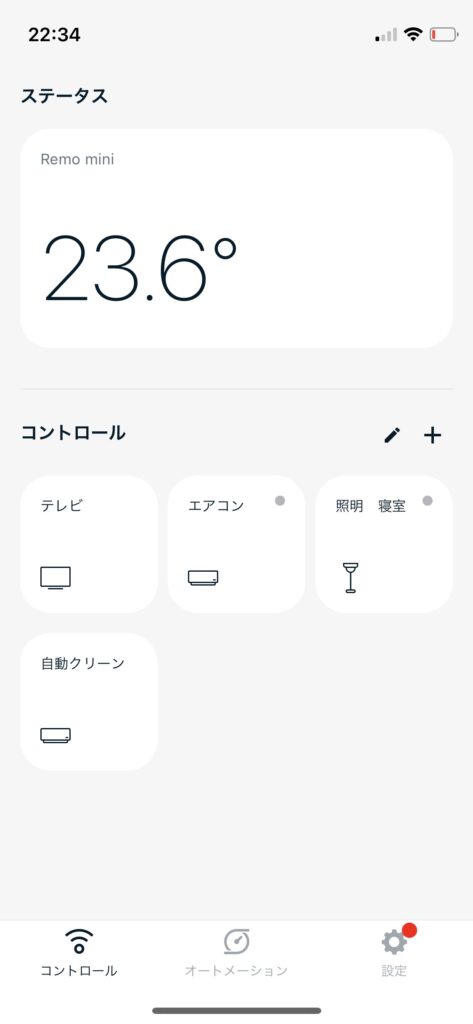
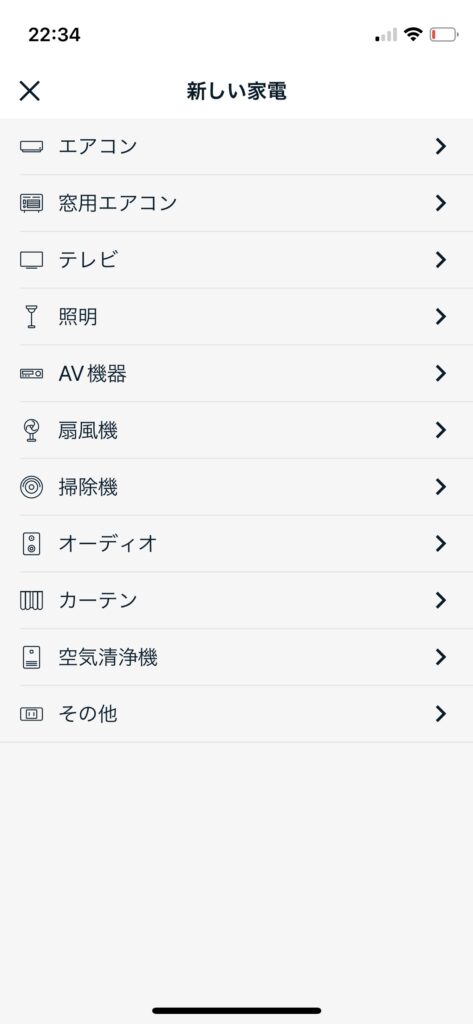
Natureアプリのコントロール画面右端の「+」⇒「新しい家電を追加」をタップします。
次に家電の種類を選択します。
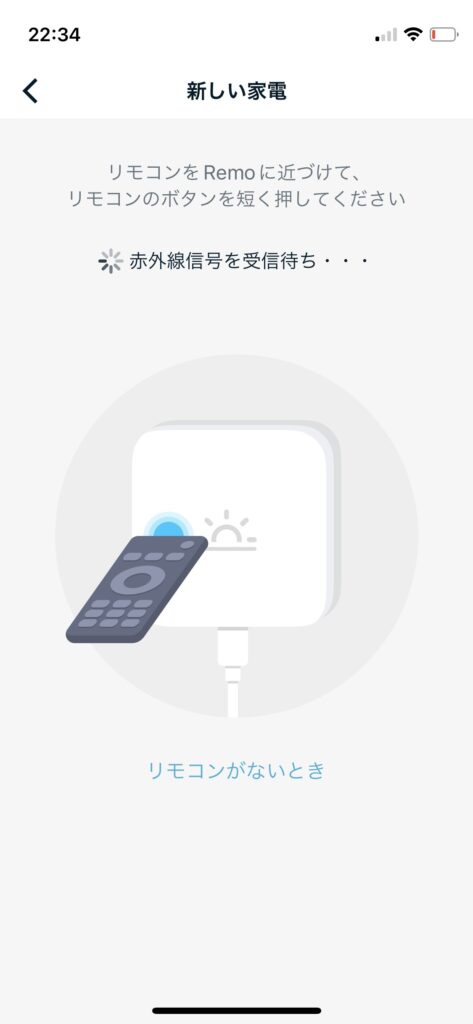
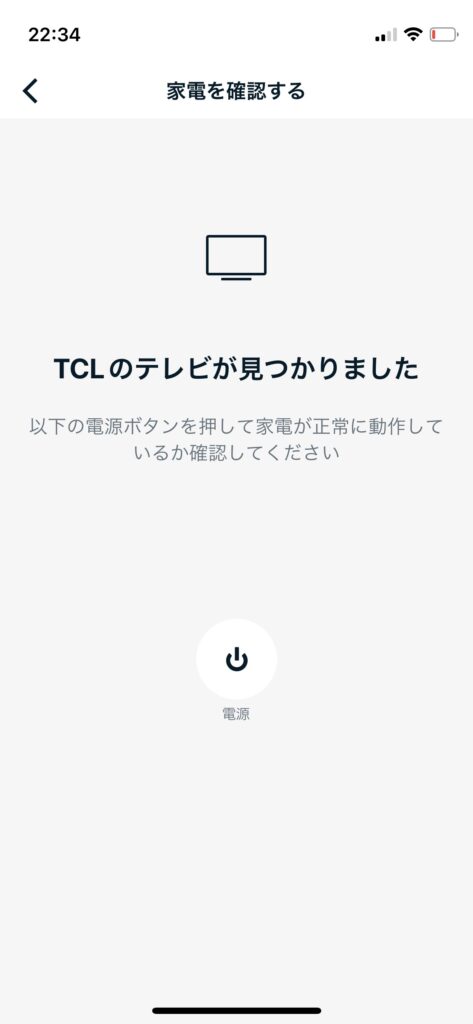
今回は説明のため「テレビ」を選択します。
「リモコンをRemoに近づけてリモコンのボタンを短く押してください」と表示が出たら、本体の近くでリモコンの電源ボタンを押します。
「○○のテレビが見つかりました」の表示が出たら成功です。
表示されているボタンを押して、家電が正常に動作しているか確認しましょう。

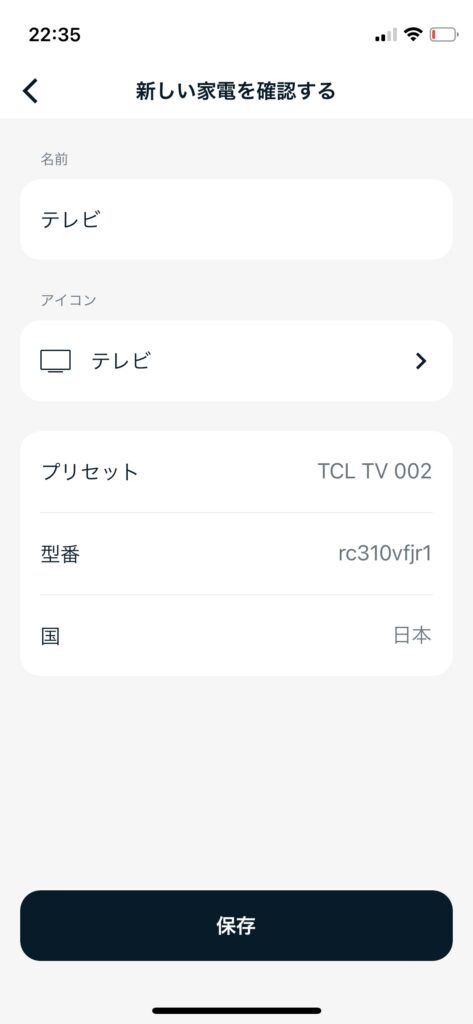
正常に動いた場合は「動きます」を押します。
「保存」を押したら家電の登録が完了です!
まとめ
今回の記事ではNature Remoの設定について、以下の内容を紹介しました。
・Nature Remo mini 2の設定に必要なもの
・Nature Remo mini 2を設定してみよう
・家電リモコンを登録してみよう
登録した家電はオートメーションで動かすこともできます。
Nature Remoを活用して、快適なスマートホームを作りましょう!